

- #Shutdown timer windows 10 cmd how to#
- #Shutdown timer windows 10 cmd .exe#
- #Shutdown timer windows 10 cmd Pc#
- #Shutdown timer windows 10 cmd free#
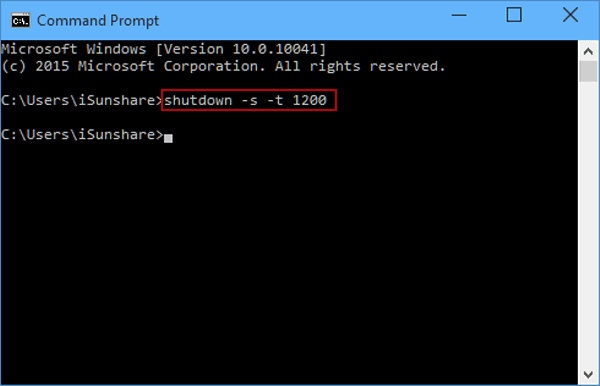
#Shutdown timer windows 10 cmd Pc#
Similarly, to restart the PC with Command Prompt, replace the letter s with r in the commands above to perform a restart, restart with custom countdown, and restart with a custom message.

In addition to a timer, if you wish to shut down your PC with a custom dialog message, then use the following command instead: shutdown /s /t COUNTDOWN /c CUSTOM MESSAGEĪgain, replace the CUSTOM MESSAGE with any text to let the user know the reason behind powering off the PC. You should now replace the COUNTDOWN in the command above with the number of seconds after which the PC should shut down. If you wish to modify the timeframe after which the PC should turn off, then use the following command instead. Type in the following command and press Enter. Then click on Run as administrator to open it with admin rights.Ģ. Open the Start menu and type in Command Prompt in the search box. With the Command Prompt, you can shut down or restart your Windows 10 PC with a timer or by displaying a custom message. We try our best to keep things fair, objective and balanced, in order to help you make the best choice for you.Shutdown/Restart Your PC With Command Prompt However, this does not impact our reviews and comparisons. Please note that may receive commissions when you click our links and make purchases. Please note that the does not guarantee the accuracy, relevance, timeliness, or completeness of any information on these external websites. External links disclaimer website may contain links to external websites that are not provided or maintained by or may not be in any way affiliated with.
#Shutdown timer windows 10 cmd free#
does not warrant that the website is free of viruses or other harmful components. reserves the right to make additions, deletions, or modification to the contents on the Service at any time without prior notice. In no event shall be liable for any special, direct, indirect, consequential, or incidental damages or any damages whatsoever, whether in an action of contract, negligence or other tort, arising out of or in connection with the use of the Service or the contents of the Service. assumes no responsibility for errors or omissions in the contents on the Service. WeTheGeek is not affiliated with Microsoft Corporation, nor claim any such implied or direct affiliation.ĭisclaimer Last updated: MaThe information contained on website (the “Service”) is for general information purposes only. WeTheGeek is an independent website and has not been authorized, sponsored, or otherwise approved by Apple Inc. WeTheGeek does not imply any relationship with any of the companies, products and service names in any form. Use of these names, trademarks and brands does not imply endorsement. All company, product and service names used in this website are for identification purposes only. You can also drop your feedback in the comment section below.Īll product names, trademarks and registered trademarks are property of their respective owners. If you found this helpful, please let us know. Step 10: After performing all the above steps, click Finish to create the task and implement it.Īll the above given methods will allow you to enable shutdown timer on Windows 10 & Windows 7. Step 9: Now in an argument box, type -s as the argument and hit Next.
#Shutdown timer windows 10 cmd .exe#
exe file created as Shutdown, and click Open. Step 8: Now a window will open, tap the browse button, go to Disk C/Windows/System32 and select the. Step 7: After this, choose the action you want the task to perform and click Next. Step 6: Now, set the start date and time of the task and click Next. Step 5: Now select when you want the task to start, the list includes, Daily, Weekly, Monthly, One time, When the computer starts, When I log on, and When a specific event is logged and then press Next. Step 4: In the task name box, type Shutdown and click Next. Step 3: Now on the right side, click on ‘Create Basic Task’. Step 1: Go to Start menu, type and search Task Scheduler.
#Shutdown timer windows 10 cmd how to#
Step 3: In PowerShell, type ‘shutdown –s –t number’.Īlso Read: How to Make Deleted Files Unrecoverable On Windows 10, 8,7? Method 4: Make a Basic Task Named Shutdown Step 1: In Start menu, type and search Windows PowerShell.

Method 3: Set Up an Auto Shutdown Timer in Windows PowerShell Step 2: In Command Prompt (CMD), type ‘shutdown –s –t number’. Step 1: Go to Start menu and type ‘ CMD’. Method 2: Set Up an Auto Shutdown Timer via Command Prompt After finishing the above steps, Windows will prompt about the shutdown time, as shown in the screenshot.


 0 kommentar(er)
0 kommentar(er)
